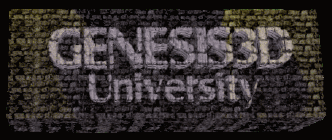| http://Welcome.to/Genesis3D-University
T-PACK for G3D
version 1.1
T-pack is a texture archive utility that allows you to import your own
image textures for use in GEDIT/Genesis3D level architecture. It is
located in your Genesis3D folder as "t-pack.exe". You may want
to create your own "short-cut" link for this program because it
does not appear in your desktop programs menu. By default it is only
accessible by opening the Genesis3D
folder and clicking on the program icon "T-pack.exe".
The facts:
1.All images must be square in powers of two in one of these sizes 128x128
x 256x256
Rescale using Paint Shop Pro 5 by selecting <image/resize> typing in
the image size you want it reduced to and selecting either "Smart
Size" Or "Bicubic Resample", try both, one at a time will
have better results than the other.
2.All images must be reduced to 256 colors.
Paint Shop Pro 5.0 and higher users: select <colors/decrease color
depth/256 colors>
3.All images must be in the Windows Bitmap (*.bmp) format.
4.(Beta 4 and earlier): If you try to add an image with the same file name
you will be prompted if you want to replace the
existing file. If you choose "Yes" it still will keep the
current file.
5. T-Pack is not picky. It will import an image that is improperly sized,
and not 256 colors. the result of trying to apply these "bad"
images as textures can result in strange colors, stretching and GEDIT
crashing. So follow the specific guidelines as to what a texture is
suppose to be, don't just 'drag and drop' in anything without expecting
the worse.
6.The Texture archive file that GEDIT uses is called "gedit.txl"
you must rename you file this for it to be used. Or add to the current
Gedit file. Save the old one under a different name.
7.The Texture archive file "gedit.txl" is located in your
genesis3D directory in the "levels" folder.
8.The name of the file will become the name of the texture. (ex:
Lava1.bmp="Lava1")
9.You can drag many files at once to the T-pack window to import them,
instead of one by one.
10.Always back up the original copy "gedit.txl", as you would
any file that you were to modify.
11.To delete a texture from the "pack" simply high-lite the
textures name in t-pack and press the Delete key.
12. The extract all fuction will dump al of the packed
textures as a *.Bmp into the same dirextory whre the *.txl file is located
at by default.
13> To extract one, simply high-lite that textures
name, and go to the options menu and select 'extract selected'. this
texture will be extracted into the directory where your opened *.txl file
is.
(I say again)
How to import images into T-Pack:
One step really-"Drag & drop"
Tips:
1. Don't forget that the name of the file is the name that will appear in
the texture list window.
2. Open windows explorer into your images folder open T-pack with it side
by side
3. Click and drag on one or as many images you wish to import dragging the
mouse cursor over the texture list winow on
T-pack.
4. save the t-pack'd file as "gedit" if you wish to immediately
use it to apply textures, else simply name it something else for
now.
DONE....
*********
Get
Genesis3D University on CD !
The Genesis3d
UNIVERSITY [G3DU] CD
Many tutorials, file downloads and more, all on
one CD, imagine that!
Over 530 megs of files! Just look over all of this website, to
get an idea of the CD contents.
To review the CD content and to Find out how to get yours.
HERE
******
|